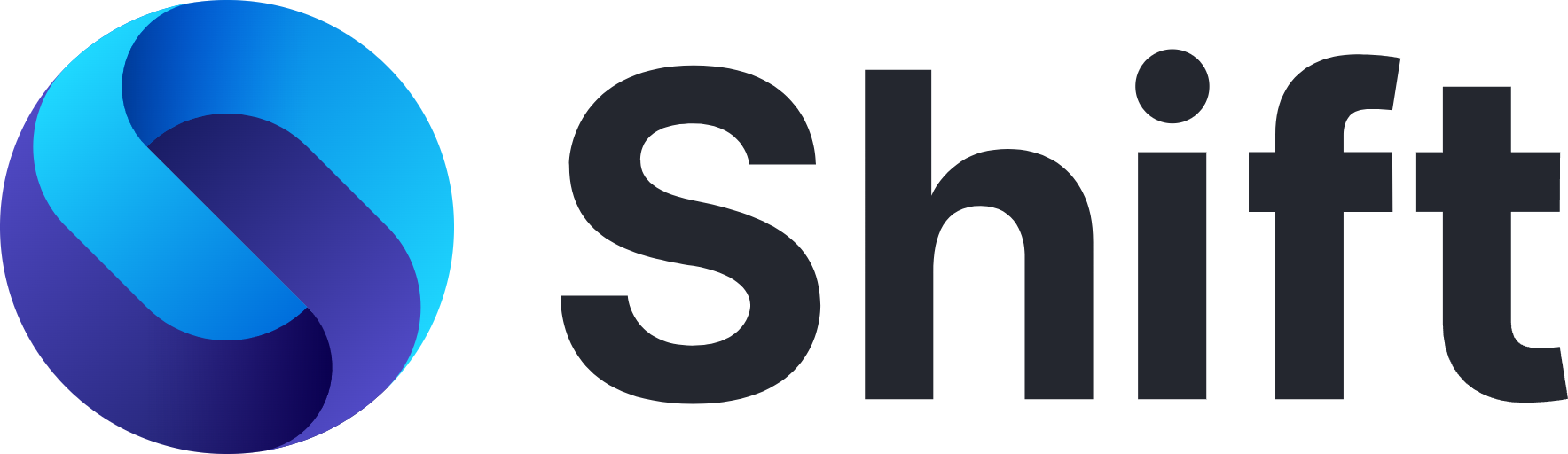686
686
This article covers all the basics you need for using Bookmarks in Shift! Learn how to add a new bookmark, manage bookmarks and folders, hide and show the bookmarks bar, and export your bookmarks. You can have the bookmark bars as Global or tied to specific Workspaces. Your bookmark bar in Shift is global, meaning it will appear everywhere in Shift. Please note that you can only use 5000 or fewer bookmarks in Shift.
Want to import bookmarks from your browser or a file/export bookmarks? Learn how here.
How to add a new bookmark
- Start a new search by either clicking the "+" button or typing directly in the search bar
- Go to the website you'd like to bookmark
- Click the "star" button (right-hand side of the search bar)
- Edit the name and select which bookmark folder this bookmark should be saved in
- The bookmark will now appear in your bookmark bar
Note: the "Other Bookmarks" folder acts as a hidden folder and will not appear in your bookmarks bar

How to create a new bookmark folder
You can add a new bookmark folder via a right-click action and context menu directly from the bookmarks bar. Follow these steps:
- Right-click on the bookmark folder and select "Add Folder"
- Rename the folder
- Click "Save" to save the changes
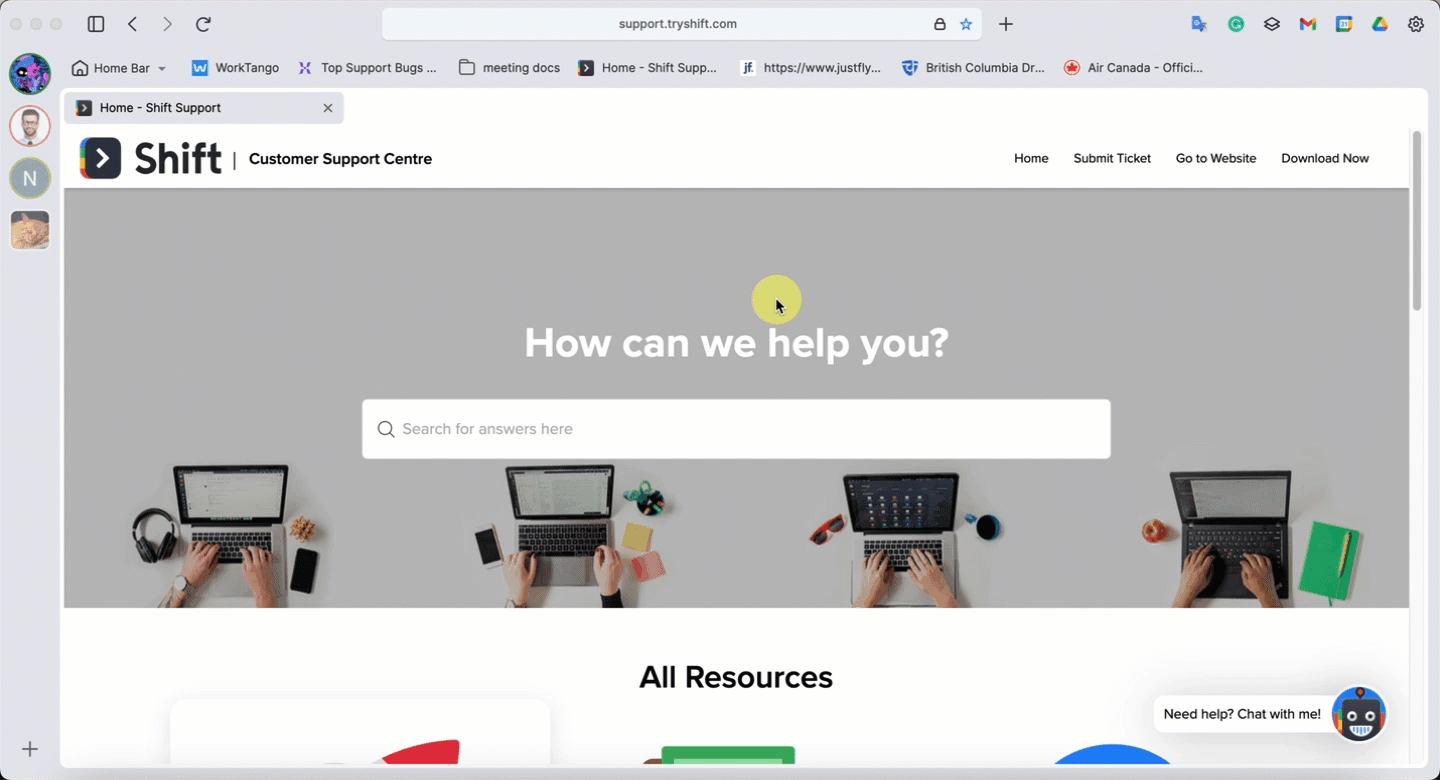
You can edit any bookmark folder to rename it or add a new page to it by right-clicking on it.
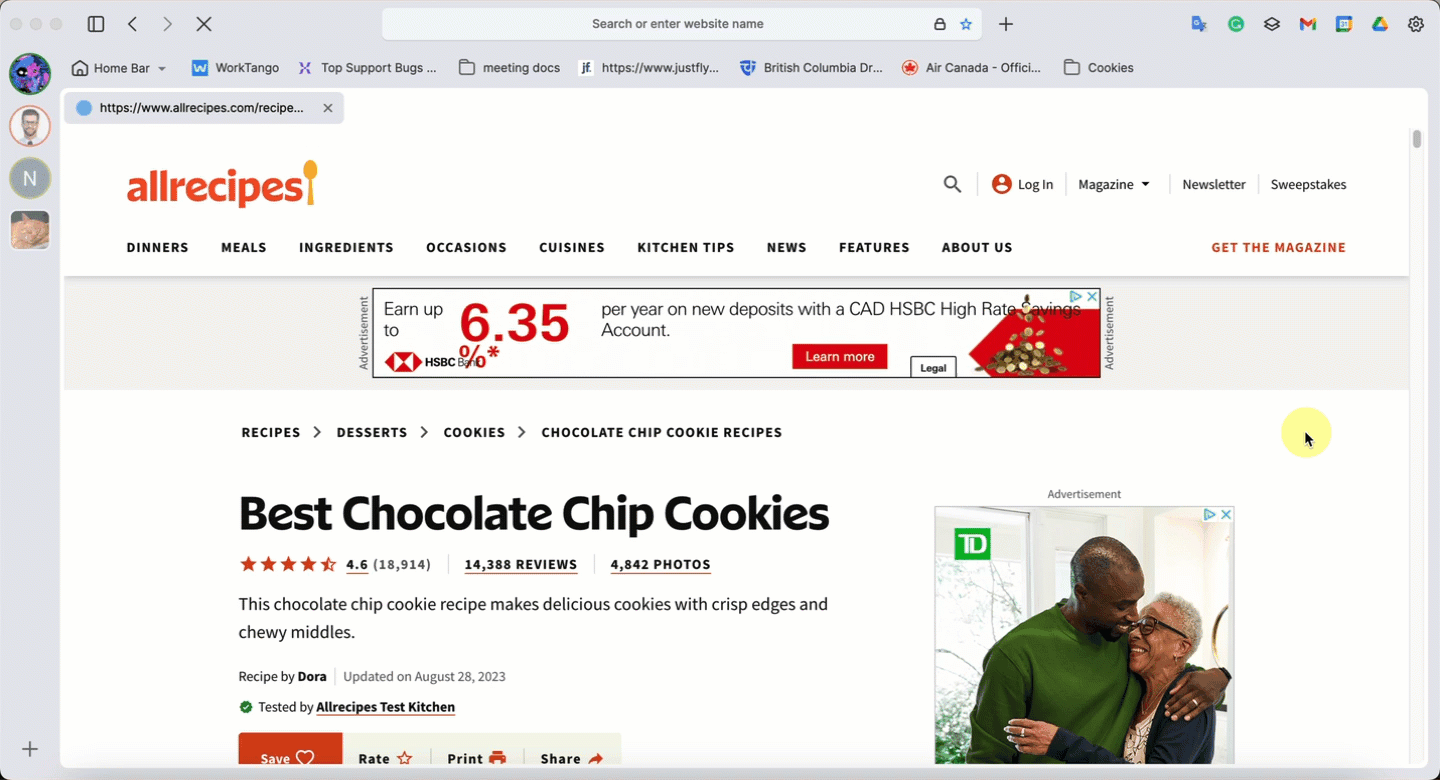
You can also manage your bookmark folders via the bookmark manager page:
- Right-click on a saved bookmark or folder in your bar and click Bookmark Manager (or type chrome://bookmarks in the search bar)
- Click on the three dots on the top right and select Add a new folder
- Give the folder a name and click Save
- Add bookmarks to the folder as desired
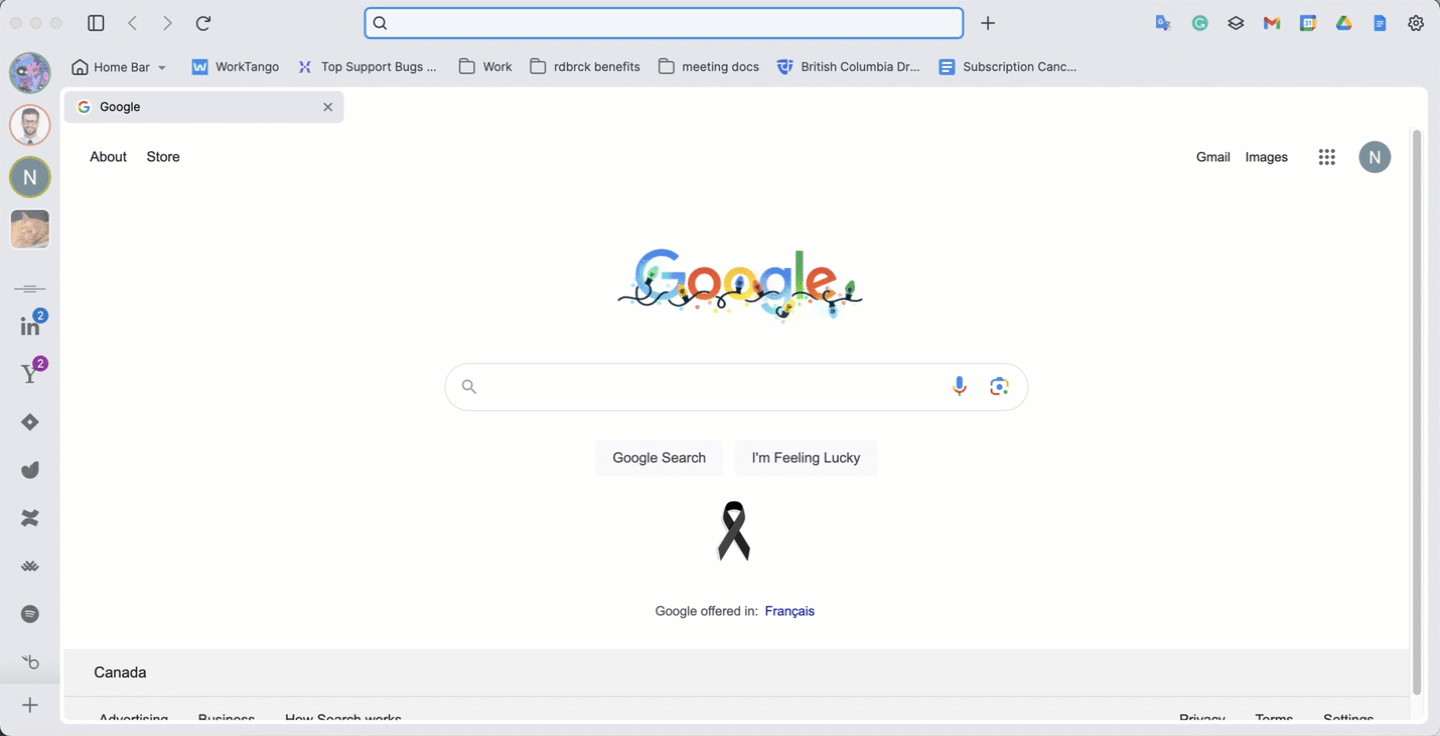
How to manage bookmarks
You can manage your bookmarks from the bookmark bar as well as from the bookmark manager page (chrome://bookmarks) directly.
How to re-arrange your bookmarks directly from the bookmark bar:
- Go to the bookmark bar on Shift
- Click-hold on the bookmarks/folders you want to manage and move them according to your preferences

How to re-arrange your bookmarks from the bookmark manager:
- Right-click on the bookmark bar and select "Bookmark Manager" to open
- Click-hold on the bookmarks/folders you want to manage and move them according to your preferences
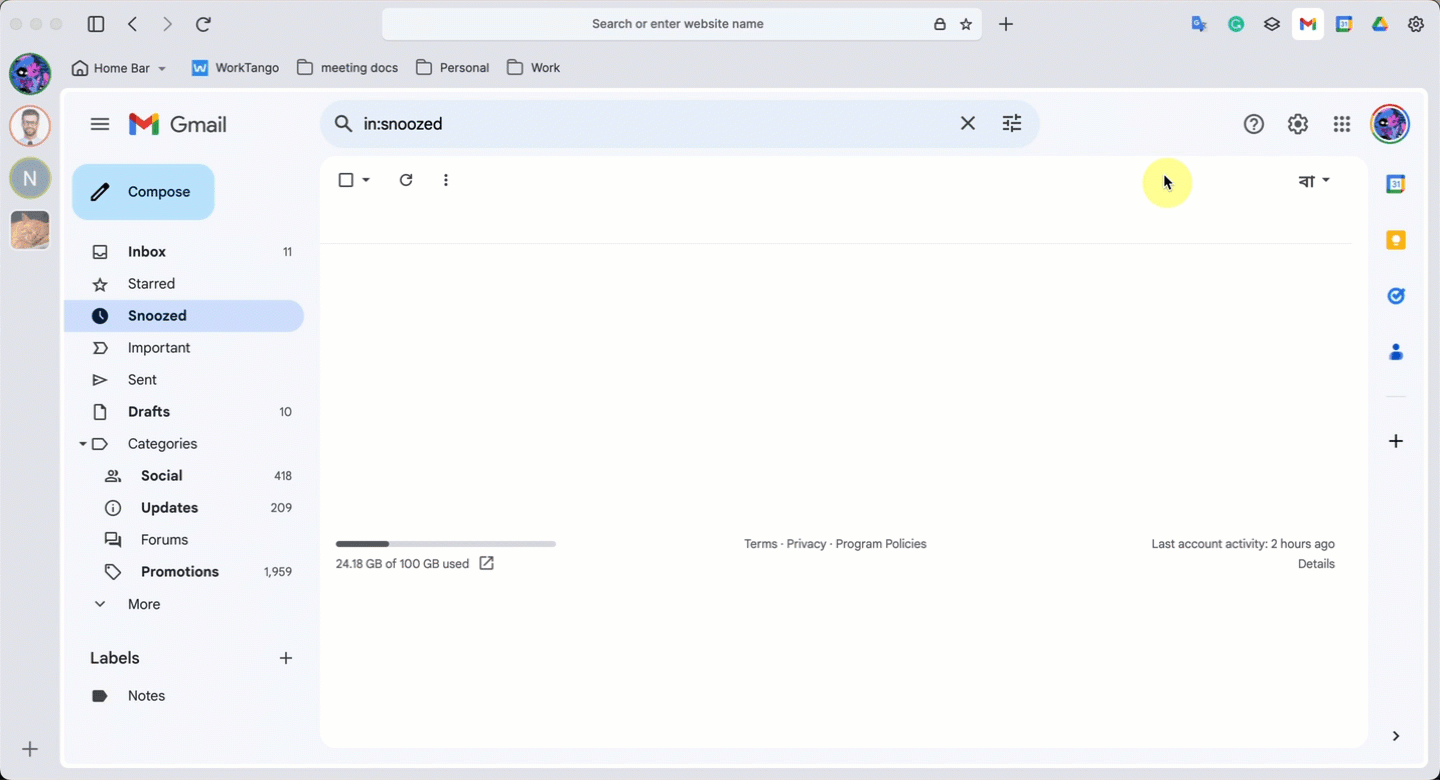
How to re-arrange your bookmark bars from the bookmark manager:
- Right-click on the bookmark bar and select "Bookmark Manager" to open
- Click-hold on the bookmarks/folders you want to manage and move across bookmarks bars according to your preferences. You can also move bookmarks among different bars by dragging them to your preferred bar
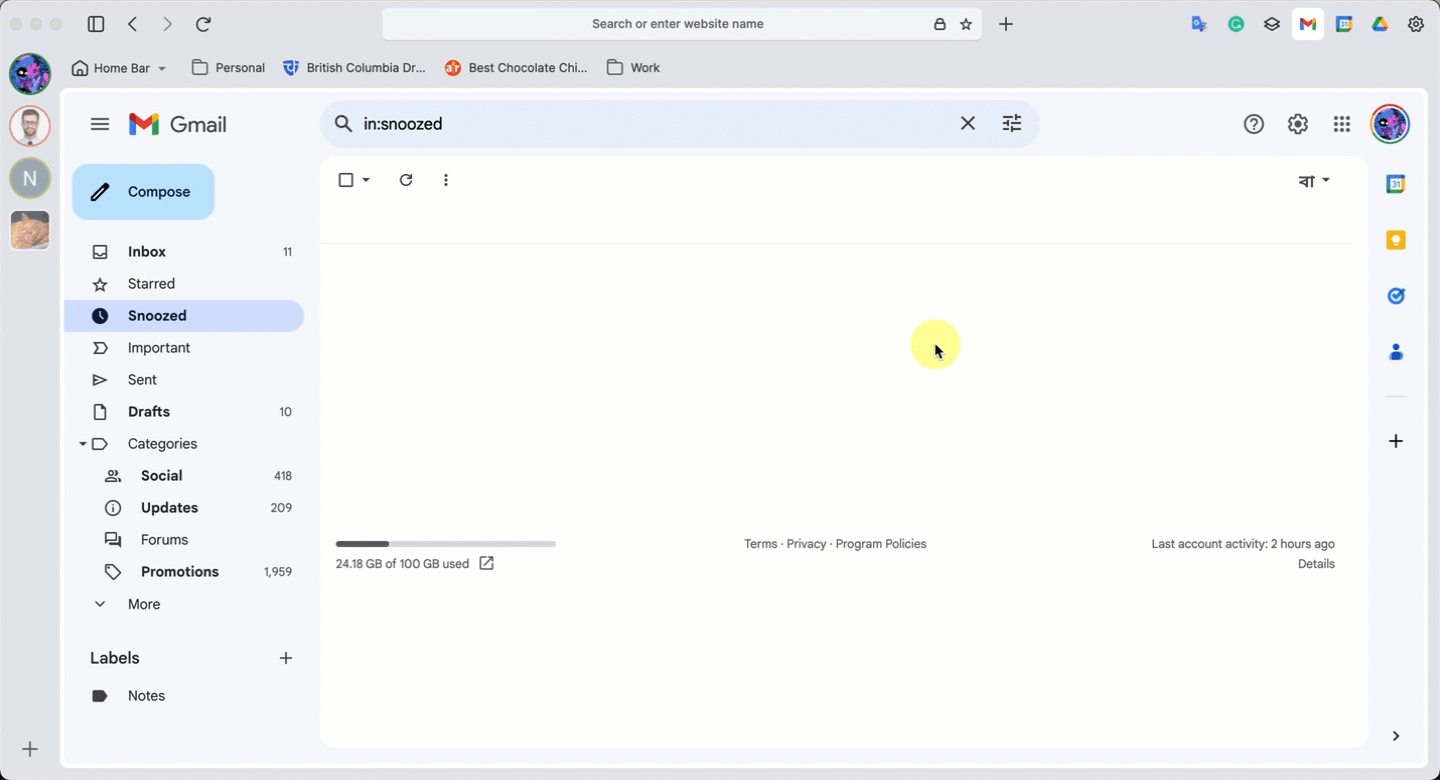
How to hide and show the bookmark bar
If you're looking to maximize space in Shift, you can hide your bookmarks bar anytime! Here's how:
- Right-click on the bookmark bar and de-select "Show Bookmark" option
- Use the keyboard shortcut to hide/show the bookmark bar (press Ctrl Shift B for Windows or Cmd Shift B for Mac).
- Toggle via the settings page. Go to Quick Settings (top-right corner) > toggle Show bookmarks bar as desired
What's next?
Encounter a new issue or have a question you can’t find the answer to? Get in touch with our Support team here.