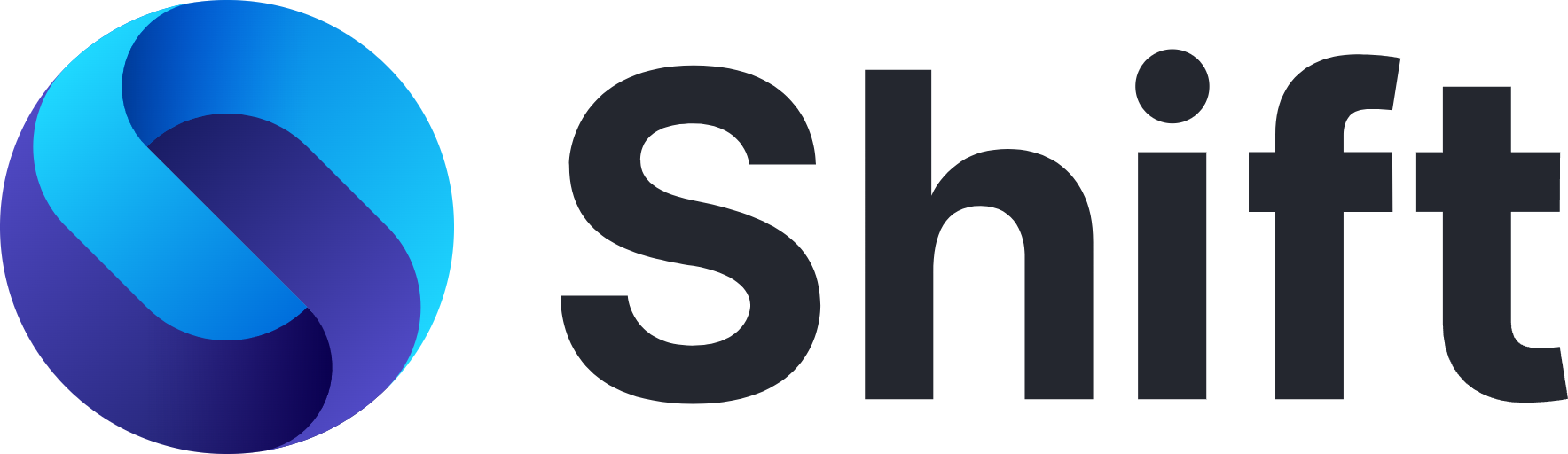950
950
To access Settings in Shift, head to the top right corner of the app, and click on the settings icon.

Notification Settings
Now you can mute notifications from the quick settings. This mute notification tool will allow you to temporarily disable email, calendar, and app notifications (or a select combination of the 3). In the quick settings, you will get an option to mute your notifications for 30 minutes which is set by default. If you need to customize the time, you can go to the notifications settings and set the options as desired.

Quick Options
You will find a few options in the quick settings to check your history, downloads, and bookmarks. Along will that, you will find quick access to print a page and to our support page at any time. Just click on the options to start.

App and Extension Management
You can select what Google/Microsoft apps and extensions you want to show up at the top right corner of Shift for easy access. Head to the quick settings, then scroll down to Google/Microsoft apps and a page containing a list of apps will open. Choose the apps as per your preferences. Please note that the Gmail app/icon will be there by default, you will not be able to remove/edit it.
For extensions, click on the extension icon![]() , and select the extensions you want to show up at the top right corner.
, and select the extensions you want to show up at the top right corner.

Theme Management
Set the app theme to auto, light, or dark.

Show/hide Bookmark Bar
Want to hide the bookmark bar to get the most out of your Shift screen? Toggle on/off the option to show or hide the bookmark bar from your quick settings.

Clear Cache and Cookies
You can clear your browser cookies and history from the quick settings. Click on the settings icon at the top right corner, then scroll down to "clear browser data".
Please note that when you clear your cache or cookies, you will be logged out of your Primary Shift Email Account. You will also be logged out of any applications and extensions that use your Primary Email for a login. However, you will not be fully logged out of the additional email accounts and applications added to Shift; your Shift setup will remain intact.

Set Default Browser
Want to make Shift your default browser? You can do it with a few clicks from the quick settings. Open the quick settings page by clicking the settings icon at the top right corner, then scroll down. Select "make default browser" for a window to open up, then click "make default" to set Shift as your default. You will be redirected to your device's settings for one more confirmation.

Check for Updates
Lastly, you can check the version of Shift quickly from the quick settings. Open quick settings, scroll down, and click on the "Check for updates" option. It will show what is the current version and if any new update is available.

What's next?
Need more help? Get in touch with the Support team anytime!