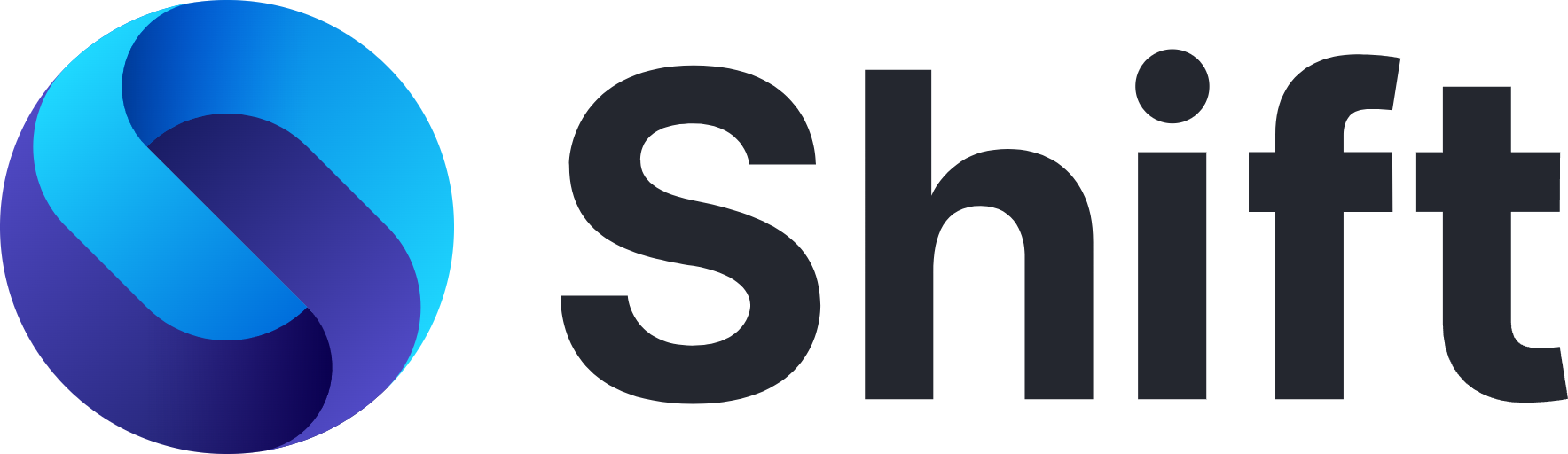14448
14448
Shift has its own list of custom keyboard shortcuts. These keyboard shortcuts are built right into Shift and cannot be customized or disabled. This article covers the complete list of keyboard shortcuts in Shift, including how to use app or email-specific keyboard shortcuts. 💻
How to use app or email-specific shortcuts
Shift should honor most shortcuts for individual apps, emails, and websites. To access app or email-specific keyboard shortcuts, click on the app or email in your sidebar and then click anywhere on the page to bring it into focus. Then, use the keyboard's desired shortcut that's specific to that app, email, or website.
Shift keyboard shortcuts
For quick access to this list in Shift, Click Cmd/Ctrl + /
Editing
|
Action |
Description |
Mac |
Windows |
|
Undo |
Undo previous action |
Cmd Z |
Ctrl Z |
|
Redo |
Redo previous undone action |
Cmd Shift Z |
Ctrl Shift Z |
|
Cut |
Cut |
Cmd X |
Ctrl X |
|
Copy |
Copy |
Cmd C |
Ctrl C |
|
Copy Paste Match Style |
Copy and Paste Match Style |
Cmd Shift Optn V |
Ctrl Shift Alt V |
|
Paste |
Paste |
Cmd V |
Ctrl V |
|
Select All |
Select All |
Cmd A |
Ctrl A |
|
Find |
Brings up text box for search |
Cmd F |
Ctrl F |
|
Find Next |
In find mode, find next match |
Cmd G |
Ctrl G |
|
Find Previous |
In find mode, find previous match |
Cmd Shift G |
Ctrl Shift G |
Miscellaneous
|
Open Preferences |
Open quick settings page |
Cmd , |
Ctrl , |
| Open Keyboard Shortcuts | Opening the keyboard shortcut list | Cmd / | Ctrl / |
|
Quit |
Quit Shift |
Cmd Q |
Ctrl Q |
|
|
Print the page |
Cmd P |
Ctrl P |
|
Hard refresh |
Reloads Shift |
Cmd Shift R |
Ctrl Shift R |
|
Developer Tools |
Open developer tools |
Cmd Shift I |
Ctrl Shift I |
|
Focus Address Bar |
If in a tab, places focus on the address bar |
Cmd L |
Ctrl L |
|
Start Dictation |
Start dictation |
Function D |
Win H |
|
Emoji & Symbols |
Open emoji & symbols keyboard |
Function E |
Win ; |
|
Open Unified Calendar |
Brings the Unified Calendar into view |
Optn Ctrl Cmd U |
Ctrl Alt U |
Navigation
|
Navigate Back |
Go back to previous tab |
Cmd [ |
Ctrl [ |
|
Navigate Forward |
Move to next tab |
Cmd ] |
Ctrl ] |
|
Go Home |
Go to "home" page of current app |
Cmd Shift H |
Ctrl Shift H |
|
Navigate to Email |
Navigate to Primary Email account |
Cmd 1 |
Ctrl 1 |
|
Navigate to Calendar |
Navigate to Primary Email calendar |
Cmd 2 |
Ctrl 2 |
|
Navigate to Drive |
Navigate to Primary Email Drive |
Cmd 3 |
Ctrl 3 |
| Next Quick Switcher Item | Navigate to the next item in the quick switcher | Ctrl Tab | Ctrl Tab |
| Previous Quick Switcher Item | Navigate to the previous item in the quick switcher | Ctrl Shft Tab | Ctrl Shft Tab |
| Activate Next Workspace | Activate the next item in the current Workspace | Cmd Optn Down Arrow | Ctrl Alt ] |
| Activate Previous Workspace | Activate the previous item in the current Workspace | Cmd Optn Up Arrow | Ctrl Alt [ |
| Activate Next Workspace App | Activate the next app in the Workspace | Cmd Shft Optn Down Arrow | Shft Alt ] |
| Activate Previous Workspace App | Activate the previous app in the Workspace | Cmd Shft Optn Up Arrow | Shft Alt [ |
Tabs
|
Navigate to Right Tab |
Go to tab to the right of current tab |
Optn Cmd Right Arrow |
Ctrl Shift ] |
|
Navigate to Left Tab |
Go to tab to the left of current tab |
Optn Cmd Left Arrow |
Ctrl Shift [ |
|
Open new tab |
Open new tab |
Cmd T |
Ctrl T |
|
Open link in background tab |
Open link in background tab |
Cmd Click |
Ctrl Click |
|
Close Tab |
Close current tab |
Cmd W |
Ctrl W |
|
Reload |
Reload current instance |
Cmd R |
Ctrl R |
Window
|
Zoom In |
Zoom in an increment |
Cmd = |
Ctrl = |
|
Zoom Out |
Zoom out an increment |
Cmd - |
Ctrl - |
|
Reset Zoom Level |
Reset zoom level |
Cmd 0 |
Ctrl 0 |
|
Toggle Full-screen |
Toggle full-screen mode |
Ctrl Cmd F |
F11 |
|
Exit Fullscreen |
Exit full-screen mode |
Esc |
Esc |
|
Minimize |
Minimizes the window |
Cmd M |
Ctrl M |
|
Show/Hide Bookmark Bar |
Shows/hides the bookmark bar |
Cmd Shift B |
Ctrl Shift B |
|
Hide Shift |
Hides the Shift window |
Cmd H |
N/A |
|
Hide Other Windows |
Hides other windows |
Cmd Alt H |
N/A |
The "Restore Tabs" keyboard shortcut function is not currently available in Shift.
What's next?
Find more resources, here.
Encounter a new issue or have a question you can’t find the answer to? Get in touch with our Support team, here.