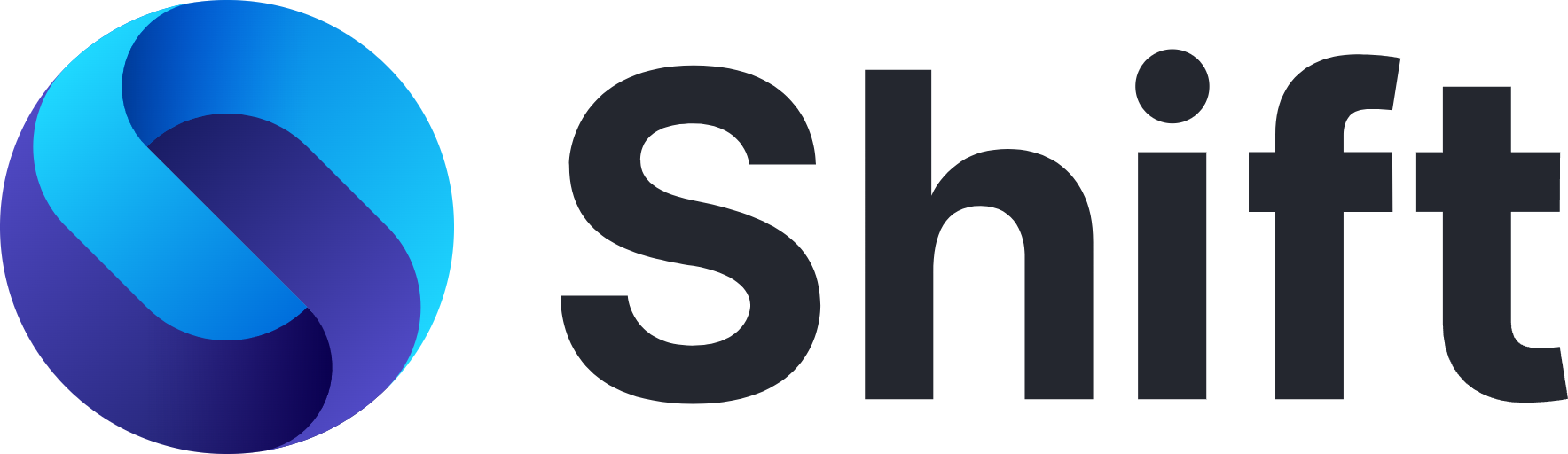3599
3599
Do you struggle to read the font sometimes or forget your glasses and need to make things a little bigger? Or were you blessed with a 20/20 vision and need to see more of your page? Either way, you can adjust your Shift view and font size by using the settings or a couple of easy-to-remember keyboard shortcuts! Keep reading this article for more info!
Each time you Zoom In or Out, the view is remembered for each item in your sidebar.
How to Zoom In and Out
With Shift in focus, click on view in the top menu and then click Zoom in or Zoom out. You may also use the following keyboard shortcuts:
- Zoom In: Cmd/ Ctrl +
- Zoom Out: Cmd/ Ctrl -
You can also hit View > Zoom In or Zoom Out or Reset Zoom.
How to set page zoom and font size
- Go to Quick Settings (Upper right) > Scroll down to Advanced Settings > Appearance
- Besides the "Font Size" option, set the size per your preferences
- Besides the "Page Zoom" option, set the page zoom per your preferences

What's next?
Learn more about keyboard shortcuts here.
Check out more apps and other guides here.
Find more answers to frequently asked questions here.