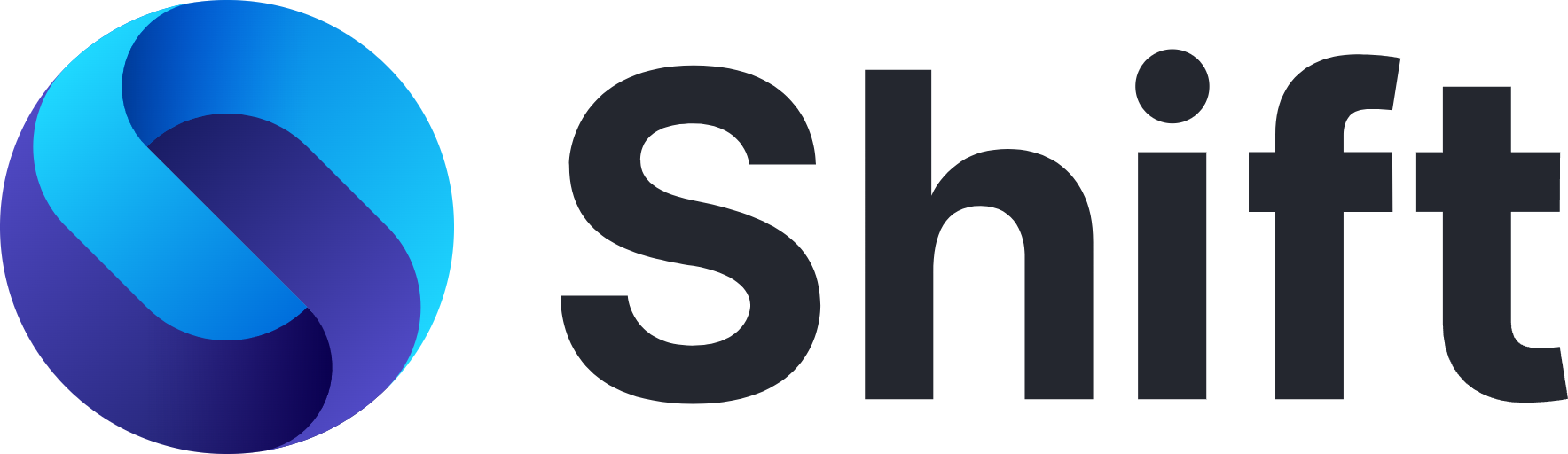3639
3639
The following steps will help remedy crash behavior which includes a blank Shift screen when trying to open Shift (see screenshot below) and closing after a few seconds.
This also helps with the issue of Shift crashing at the login page, or crashing while managing opened tabs.

1. Uninstall Shift
You may have to uninstall Shift fully from your computer. Check the articles for how to uninstall Shift on your Mac and Windows for more help.
2. Full Data Reset (for Windows)
Do a full data reset to clear the existing Shift data stored locally on your computer. Please note that the full data reset will require you to set up most of your Shift setup again. After a full data reset, you'll need to:
- Re-import any saved passwords
- Add back Chrome extensions you were previously using
- Reset any Shift-specific settings (such as link opening preferences)
Follow the step-by-step instructions outlined below to complete the full data reset:
- Ensure Shift is fully closed and not running in your task manager (you can press Ctrl Q to quit Shift fully)
- Press Ctrl Alt Delete on your keyboard and open your Task Manager
- Select Details in the top menu and start typing Shift on your keyboard (just start typing)!
- For any Shift.exe processes that are running, right-click and select End Task. Continue until there are no more Shift.exe processes in the list
- Open Windows File Explorer and click on View and select the box next to Hidden items
- Navigate to the following folder: C:Local Disk\Users\<your name>\AppData\Local (<your name> might be the name of your computer or similar)
- Locate the ShiftData folder, right-click on it, and select delete
- Re-launch Shift and log in with your Primary Shift Account
If you need more help, check out this article.
3. Full Data Reset (for Mac)
Follow the step-by-step instructions outlined below for Mac:
- Ensure Shift is fully closed and not running in your activity monitor (press Cmd Q to quit Shift if Shift is not in fullscreen mode fully)
- Pull up your system-wide search and look for Activity Monitor, then end any Shift processes
- Click on your desktop to move the focus away from any other apps, then choose "Go" from the top menu
- With the Go menu open, hold down the option key to reveal the hidden folder Library, then click on it to open
- Double-click on the "Application Support" folder to open
- Find the ShiftData folder, then right-click on it and select "Delete"
- Re-launch Shift and sign back in with your Primary Shift Account
For more help, check this article.
4. Re-install Shift
After completing that full data reset, complete a fresh installation of Shift by downloading it from our website.
What's next?
Still need help? Get in touch with our Support team, here.