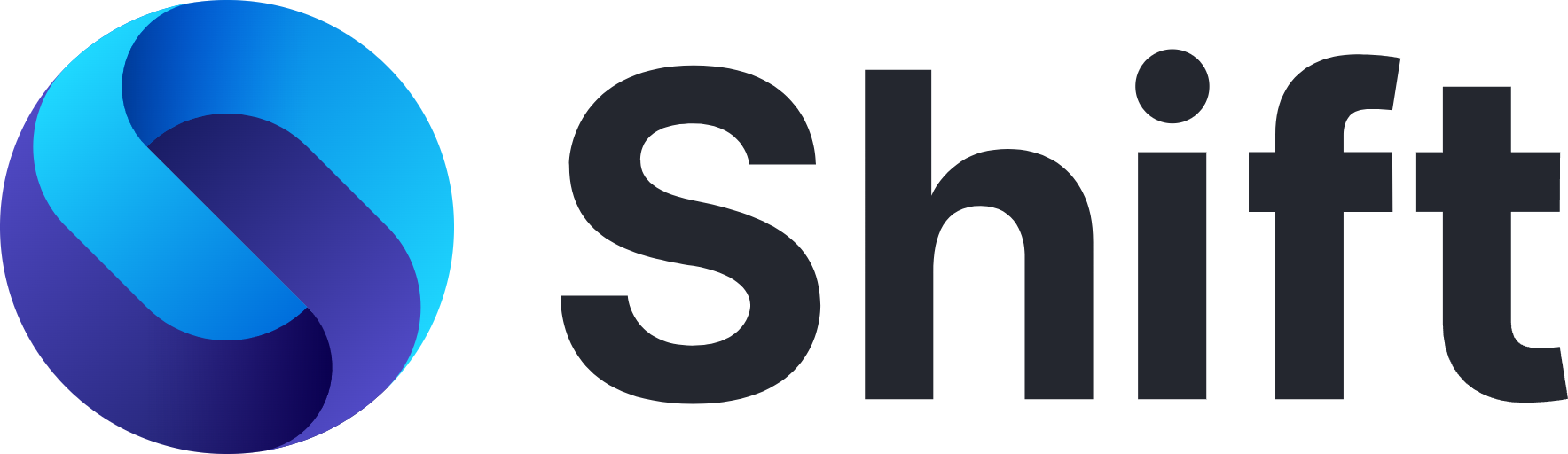2062
2062
Are you having issues with your keyboard shortcuts in your Shift? This article outlines a few troubleshooting tips that can resolve any keyboard shortcut issues in Shift. Continue reading below 🤓
1. Update to the latest version of Shift ⬆
Ensure you’re running the latest version of Shift. To update, go to Quick Settings (top-right corner of Shift) > Scroll down and click "Check for Updates". Make sure your Shift version matches the highest version shown here. In case the update doesn’t work, head to our website and download the latest version of Shift directly.
2. Ensure the page is in focus 🖱
To use any email or app-specific keyboard shortcut, you have to make sure that the focus is on the current page. Click into the sidebar, then click anywhere on the page to bring the specific email/app into focus. If you click into an app or email, keyboard shortcuts specific to that email or app should take priority over the built-in Shift shortcuts.
3. Using Shift-specific keyboard shortcuts ⌨
If you want to use the built-in keyboard shortcuts on Shift, you can remove the focus from the current page. When no email/app is in focus, or that email/app has no specific shortcut, Shift's built-in shortcuts will take priority. The built-in keyboard shortcuts for Shift cannot be disabled or changed or customized. Click here to learn more about Shift keyboard shortcuts.
4. Email-specific keyboard shortcuts 📧
Check your email settings to ensure keyboard shortcuts are enabled. Here is how you can check it:
Gmail: Open Gmail> go to settings > all settings > scroll down to "keyboard shortcuts" > turn on keyboard shortcuts

Outlook: Open outlook email > settings > general > accessibility > select "outlook" on keyboard shortcuts > click "save"

Checking Keyboard Shortcuts
Check if right-clicking and using the copy or paste from the context menu works. In the rare case where shortcuts are not working, this may serve as a temporary workaround and also help our support team troubleshoot.
Tried all the tips mentioned above, still not getting your keyboard shortcuts to work? Reach out to our support team anytime! Please outline what email/app/website you're using, and what keyboard shortcut you're using that isn't working. Also, make sure to try the shortcuts and confirm it's working in a different browser such as Chrome or Safari.
Still need help? Get in touch with our support team here.