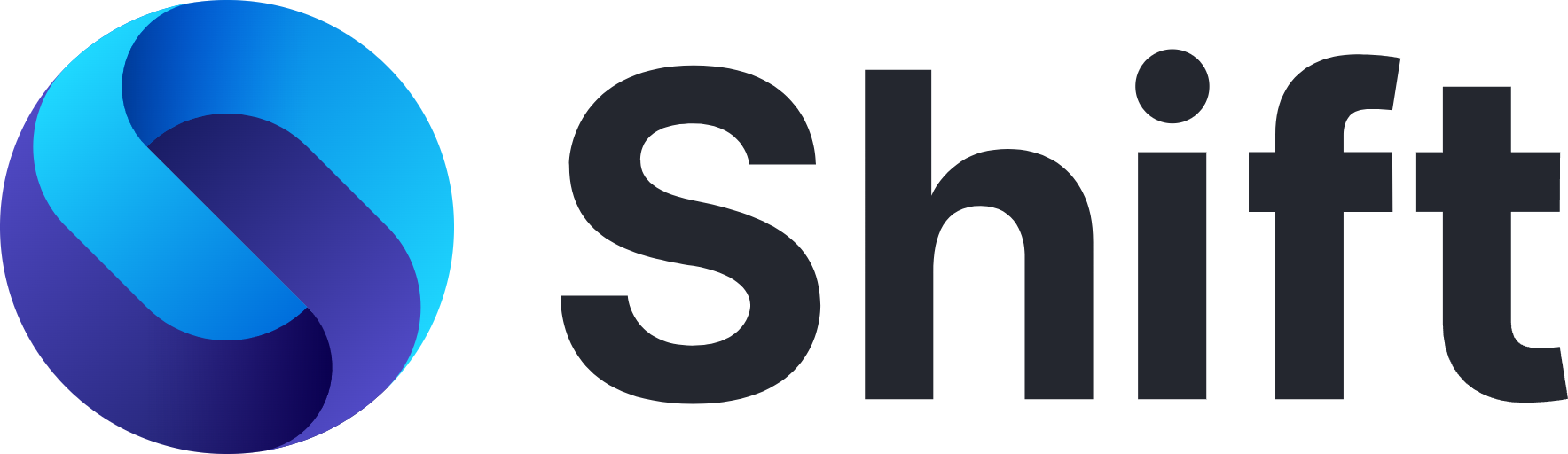2030
2030
This article will walk you through everything you need to know about managing file and attachment downloads and how to upload files into Shift. Learn how to change your default download location and saving preferences and how to access your download history. 💼
Have an issue with downloads or uploads in Shift? Read this article for quick tips!
How to manage your download settings
- Go to Quick Settings (top-right corner of Shift) > Scroll down to Advanced Settings > Downloads
- Use this page to manage your default download location and whether or not you'd like to be asked where to save each file before downloading

How to access your downloads history
When you download a file in Shift, items will appear in a completed downloads bar at the bottom of your screen. While you cannot yet click and drag items from this bar, you can open them directly and also navigate to the location on your computer where they were downloaded.

To access your download history, type chrome://downloads/ into the search bar (Omnibox) at the top of Shift.

How to upload files into Shift
To upload a file into Shift, you can use the email or app attachment button (if there is one), or simply click and drag a file from your computer into Shift.
Note: there is a known issue at the moment with dragging files into Shift. Read more about it here.
What's next?
Have an issue with downloading or uploading files or attachments in Shift? Find quick solutions here.