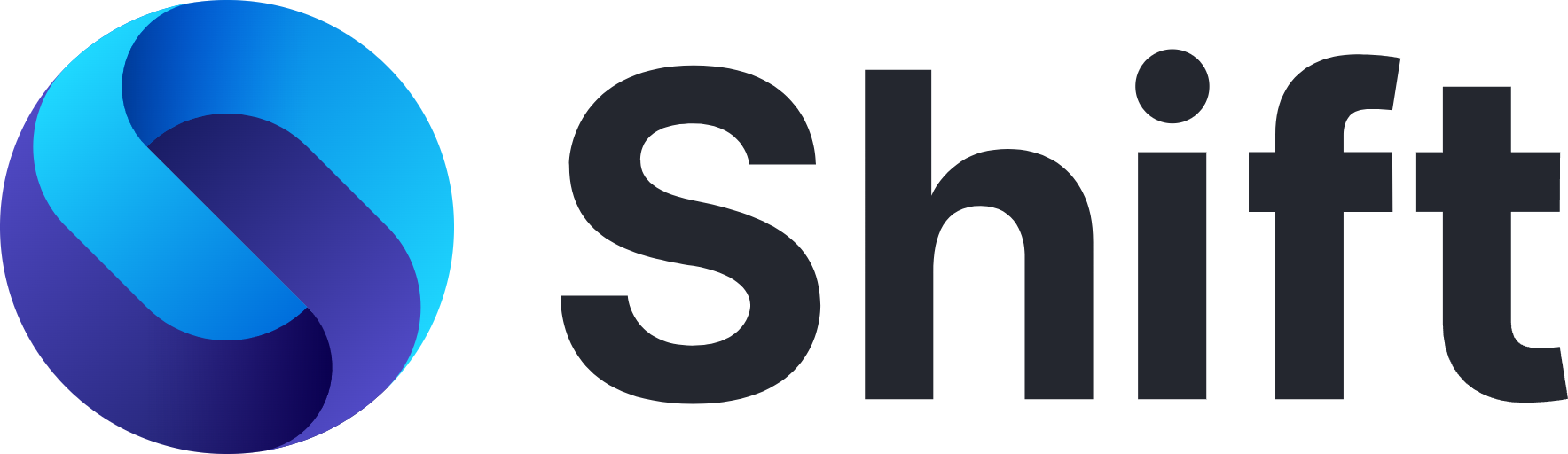3397
3397
This article outlines troubleshooting steps for the following issues:
- My email will not load or login
- My email view is partially blank or fully blank
- I'm seeing a "400 error" message from Google
Step #1: Update to the latest version of Shift
Fixes and updates are released every few weeks! If it's been a while since you've last updated, make sure you're running the latest version of Shift:
- Go to Options (lower left) > Check for Updates
- If no update appears, double-check what the latest available version is by heading to our Release Notes (the notes for the most recent version will appear at the top of the list)
- Head to our website to download the latest version of Shift
Step #2: Double-click the email icon
Navigate to the email account giving you the issue and double-click the "mail" icon. It's located in the top right corner of your Shift screen:

Step #3: Hard refresh Shift
Give Shift a hard refresh by clicking Command Shift R (for Mac) or Control Shift R (for Windows) on your keyboard. Shift will close and automatically restart.
Step #4: Delete then re-add the email to Shift
- Right-click on the email in your sidebar and select "Delete" (note: this cannot be done for your Primary Shift Account)
- Click "+" in the lower-left corner and select "Add Account"
- Type in your email and log in
Step #5: Ensure that your 2FA or SSO protocol is supported in Shift
While most 2FA protocols should work in Shift, sometimes they don't play nicely. If Shift is getting stuck on the 2FA screen, try temporarily disabling 2FA and re-try signing in.
Step #6: Clear the Shift browser cache & cookies
In this step, we'll be using the "clear browsing data" function to remove any stale app data that has accumulated in the background across Shift as a whole. When clearing your browsing data and/or cookies, you will be signed out of your Primary email account. You will also be signed out of any extensions and applications that use your Primary email as a login.
- Navigate to Options > Settings > Privacy and Security
- Select "Clear browsing data" and select either "Basic" or "Advanced"
- Under "Time range", select "All time"
- Clear data
Step #7: Confirm that the email you're trying to use is a supported email type
Shift supports Gmail by Google as well as Office365 and Outlook by Microsoft. Exchange-based emails can be added via the Outlook web app. Learn more here.
Step #8: Try a manual app data reset
A manual app data reset is a basic troubleshooting method that usually helps resolve a wide range of issues! If none of the tips mentioned are working for you, we recommend trying a partial then full app data reset. Here's how:
What's next?
Get in touch with our Support team, here.