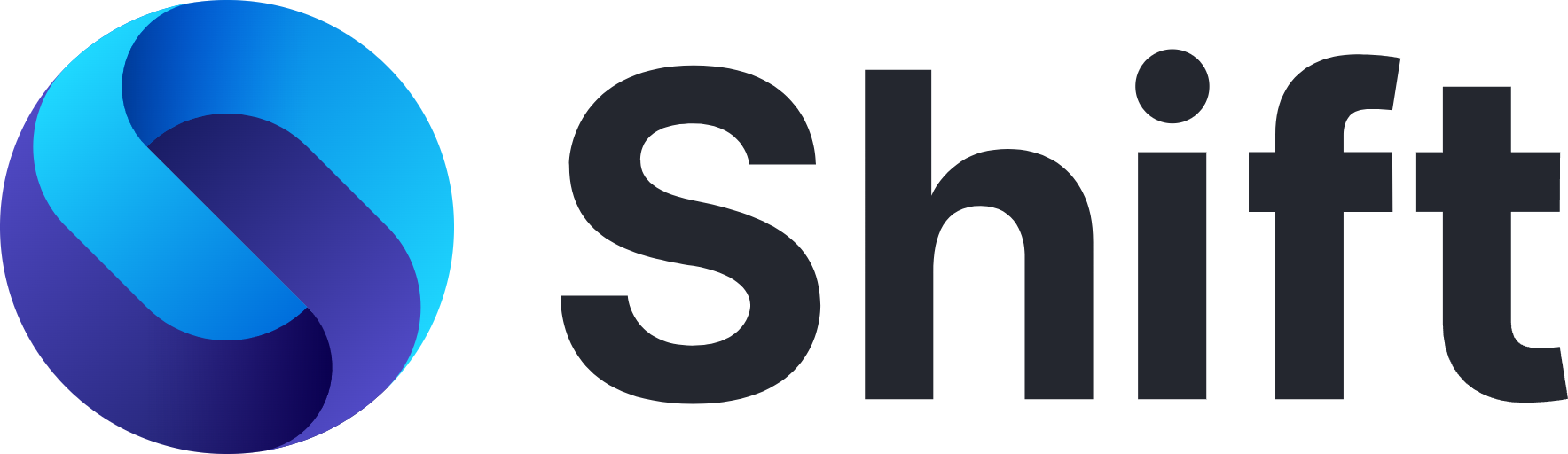5459
5459
This article outlines how to enable and manage desktop notifications and sound notifications in Shift.
Ensure your OS permissions grant Shift access
Make sure Shift has the appropriate permissions on your computer to allow for desktop notifications:
How to manage notification sounds for emails and apps
-
Click into the app or email account that you'd like to adjust your notification preferences for
-
Click on the lock symbol at the top, just to the right of the search bar (Omnibox)
-
Toggle your preference next to Notifications on the drop-down
-
Click Site Settings at the bottom for more settings

How to mute notifications
Using Shift's "Mute Notifications" tool, you can manage notifications across all the email accounts and apps that you've added. In your Quick Settings (the small gear icon in the top right of Shift), you can choose to immediately mute notifications for 30 minutes or open your Notification Settings. Once clicked into the Notification Settings, you can toggle whether or not Shift will automatically mute notifications when you're in a meeting, as well as whether you want to mute just email alerts, calendar alerts, app alerts, or a combination of the 3.
Options > Notifications

What's next?
Find out more about Notification Badges, here.
Have a question you can’t find the answer to? Get in touch with our Support team, here.