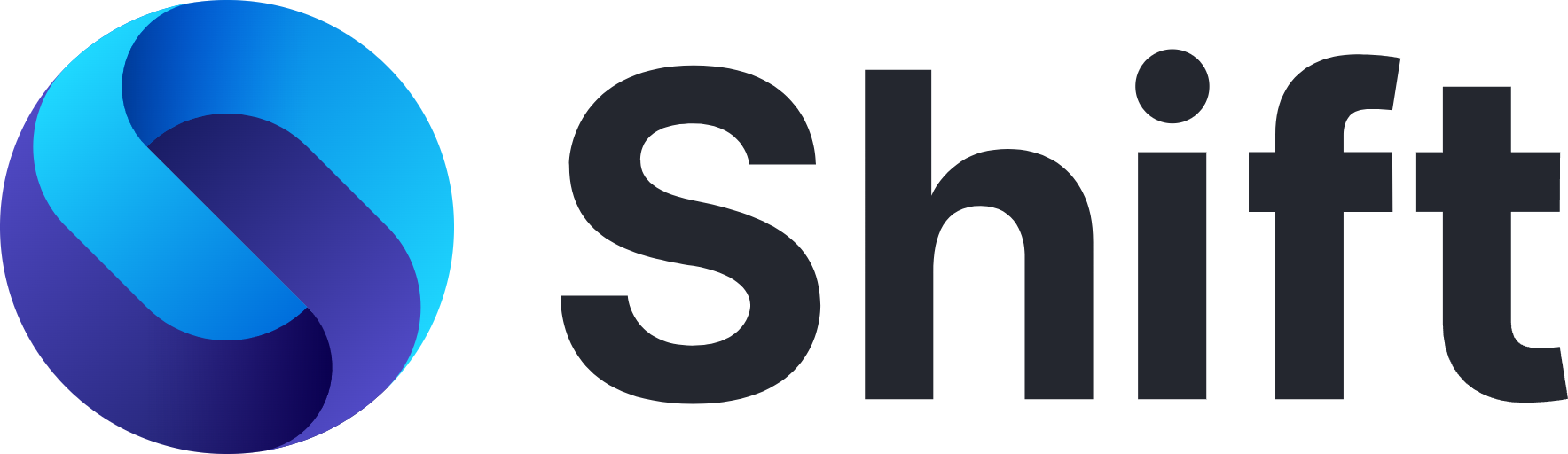8401
8401
When adding an email in Shift, there's a chance you can encounter 2 different error messages indicating there are security settings that need to be changed by your organisation.
- "Error 400: policy_enforced" - you will need to reach out to your company admin or IT department to adjust your email account's security settings.
- "Need Admin Approval" - you will need to reach out to your email administrator to get Shift approved.
Keep reading for more information.

If you encounter the error message “Need admin approval” this means that your email administrator could have a block on third-party applications. This is not something Shift has control over and you'll need to get in contact with your admin to ensure you're granted access.

This particular error message is delivered when a Gmail account has had "Advanced Protection" enabled across the organization. When "Advanced Protection" is enabled within your organization's Google account, non-Google apps and services are blocked by default from connecting your Google Drive and Gmail.
Google Support article on Advanced Protection, here.
The administrator of your Gmail account will need to manually grant Shift access to your Google data.
Here's how to adjust your settings such that Shift is granted access under Advanced Protection:
- When receiving the "Authorization Error" screen, click on "Request Details" and take note of the "client_id" (which ends in .apps.googleusercontent.com) - this is important for later in the process.
- Log in to the Google admin console (https://admin.google.com)
- On the left sidebar menu, click on "Security", then "API Controls".
- On this page, under the "Overview" section, click on "MANAGE THIRD-PARTY APP ACCESS".
- On the next page, in the table called "Configured apps", click on "Add app" and select "OAuth App Name or Client ID"
- On the next page, type in "Shift" and click "SEARCH". Select "Shift" from the results list (make sure it's the one that has the Shift app icon on the left).
- You will be presented with a table that shows the Client ID of apps that have previously tried to access their accounts. Look at the "client_id" that you were asked to take note of in step one, select the one that matches, and click "SELECT" at the bottom of the screen.
- Go back into Shift, and hit Command + R (Mac) or Control + R (Windows) in that email account to clear the error.
- You will now be able to access that email within Shift.
What's next?
Find answers to other common questions and issues here.
Learn about using emails in Shift here.