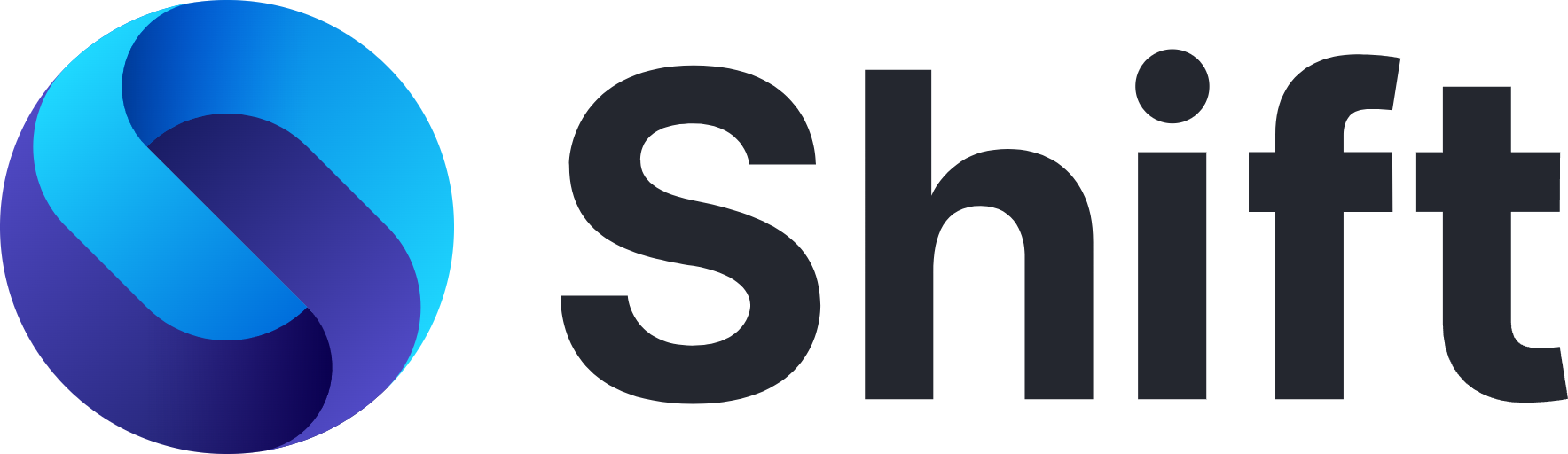1880
1880
This article covers everything you need to know about creating a team! Shift for Teams offers all the same features and functionality as an individual license, with a few added benefits, including team roles and permissions, unified billing, and a team dashboard that can be used to manage your members easily.
A team can be as small as 2 users!
The Admin is the main point of contact for the team for all billing and account-related inquiries. They're also the only member on the team with access to the team's billing and payment details, and team management dashboard. If you're having trouble deciding who your team admin should be, we've created a quick checklist for you below to help! The team Admin should:
- Be an active Shift user
- Feel comfortable with assigning and unassigning licenses (i.e. have some insight into the team's Operations)
- Feel comfortable being a point of contact for account-related things
- Have access to a credit card or the ability to update payment details as needed
Check out this article to learn more about the features of Shift for Teams
Once you've decided who your Team Admin will be, follow the quick steps below to create a new team:
- Download Shift from the website and create a free (Basic) account
- Navigate to Quick Settings (top-right corner) > scroll down to Advanced Settings > Teams
- An account portal page will open, prompting you to sign in. Sign in using your Primary Shift Account (the email you used to create your account in step 1)
- Purchase a subscription. After purchasing, click into Shift and press Ctrl Shift R or Cmd Shift R on your keyboard to register the upgrade
- Refresh the account portal page and navigate to the Teams page on the left side panel
- Click on "Purchase" and then input the number of additional licenses needed for your team members
- After purchasing, type in your team member's email, and click "Invite Team Member"
Ensure your added Members follow these steps to get up and running.
What's next?
Check out our Shift for Teams Use Case section for real examples of how Teams users are getting the most out of Shift.
Have your invited team members follow our quick onboarding tips, here.
Did your team member not get the invite? Check our quick troubleshooting tips, here.