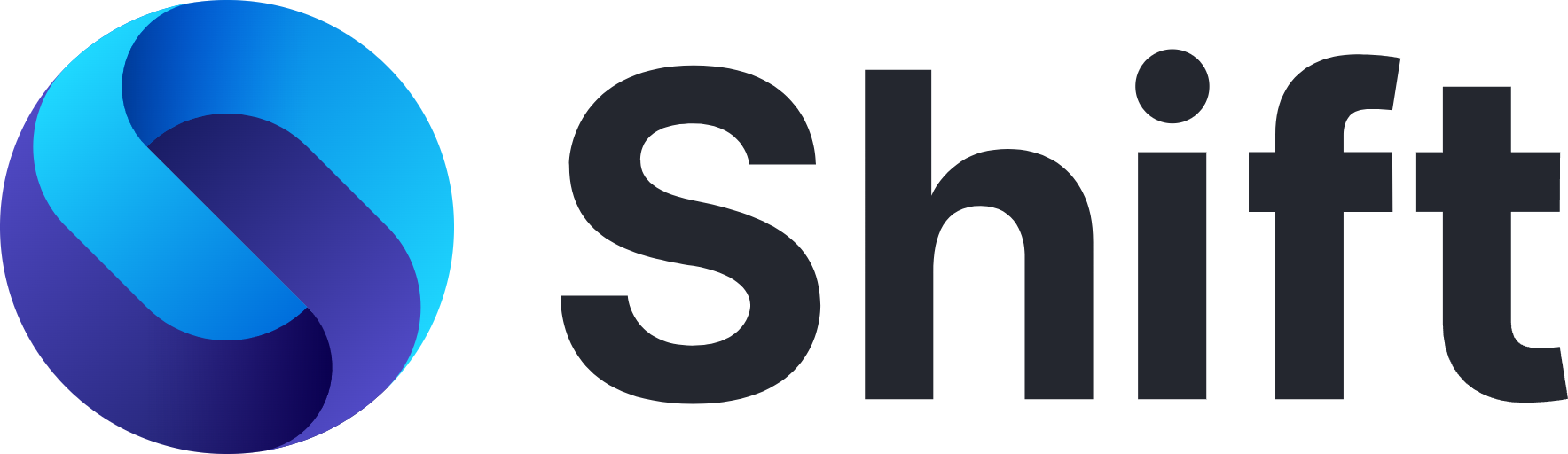8342
8342
Are you a WhatsApp user and want to be able to use the app in Shift? Here is a summary of how to add WhatsApp to your setup and manage it in Shift!
WhatsApp is a communication app that allows users to send text messages and voice messages, make voice and video calls, and share images, documents, user locations, and more. The WhatsApp web application is available in Shift for any Shift Advanced user. For more information about the features available on WhatsApp, click here.
Please note that Shift will add the web version of the WhatsApp app, which is different from the desktop version of the app. Learn more about the differences between these versions here.
How to Add WhatsApp to Shift
-
Open Shift and click on the plus sign in the bottom left-hand corner
-
Click on 'Add Application'
-
Tap on the search bar to type 'WhatsApp'
-
Select 'WhatsApp', add your preferred account name and preferred account color
- Select if you want to add the app to any preferred Workspace or if you want to add the app shortcut to another Workspace
-
Click on 'Save' and find 'WhatsApp' added to the Shift sidebar

Can I use Keyboard Shortcuts in WhatsApp?
You can easily navigate through WhatsApp with the help of keyboard shortcuts. In Shift, there are minor additions to shortcut commands. For example, the keyboard shortcut to create a new chat within WhatsApp is 'Ctrl/Cmd + N'. Whereas in Shift, the shortcut is 'Ctrl/Cmd + Alt/Option + N'. This rule is applied to all the shortcuts.
How do I Add Multiple WhatsApp Accounts to Shift?
Do you have a secondary WhatsApp account? Maybe three or four? No problem! With Shift, you can log in to multiple accounts of the same app without having to worry about logging in and out over and over again.
A WhatsApp account can only be verified with one phone number on one phone. There is no option to have a WhatsApp account with two phone numbers. However, if you have multiple WhatsApp accounts associated with different phone numbers, you can add all of your accounts to Shift.
If you use multiple WhatsApp accounts or want to create an additional one, Shift gives you the power to access all of your accounts at the same time. Just follow the same steps in this video to log into your additional accounts by adding more WhatsApp accounts to your Shift sidebar.
How do I manage my notifications and badges for WhatsApp in Shift?
To allow notifications:
- Navigate to the WhatsApp app, and click the small lock icon at the top of your screen on the right of the search bar.
- Click Site Settings.
- Scroll down to notifications.
- Set your notifications and or badges on/off according to your preferences

To manage badges:
- Right-click on the WhatsApp app
- Ensure "Show App Unread Badge" has a check beside it
If you don't want the notifications to add in the badge count for that entire Workspace, we recommend toggling off "Include in Workspace Unread count".

After turning off your desktop notifications for WhatsApp, you may still continue to hear custom notification sounds from the WhatsApp app. Learn more about muting notifications in Shift here.
Can I create new WhatsApp accounts in Shift?
No, you can only log in to existing WhatsApp accounts in Shift.
Accessing the WhatsApp app in other Workspaces
With all apps in Shift, you can create a shortcut to access them in any Workspaces to your preferences. Check out this great resource on how to accomplish that here: All About App Shortcuts.
What's next?
For more guides, click here.
Need help?
Get in touch with our support team here.